Adjustments (Receipt From Client)
- From the Durell Home Screen click on to “Accounts”, then “Cashbook”. Create your cashbook entry by then using the “Snowflake” button



- Create the cashbook entry for the amount you actually received from the client. Once you click “Reconcile” you will see that your receipt amount is lower than the amount invoiced for the policy
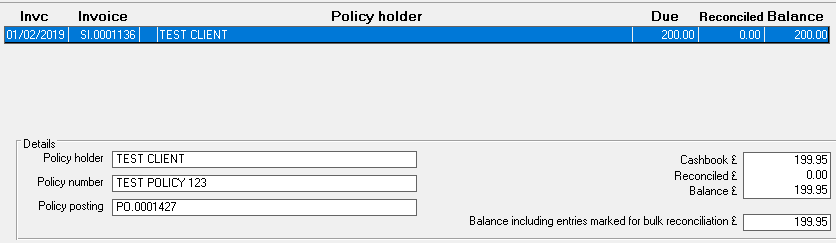
- Double click on the entry you want to reconcile. When the “Reconcile Options” window appears, change the “Amount to reconcile” to the actual amount the client has paid you.
- Then, select “Adjust figure in ledgers to amount below” and click “OK”
- Input the reason for the adjustment and click “OK”
- You will now see the “Ledger Adjustment” screen. This screen asks you where you would like to make the adjustment. Always select to make this adjustment in your commission. Highlight the commission row, click “OK”, then confirm that you would like to amend your commission by this amount
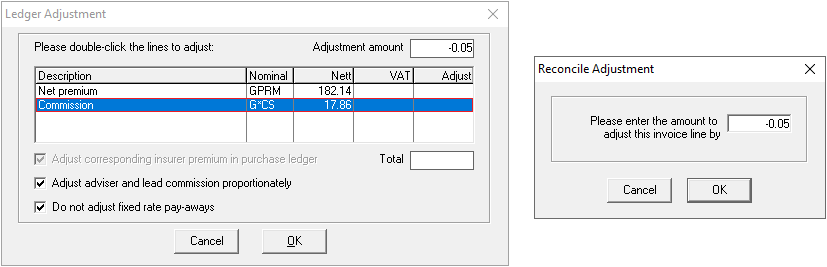
- After clicking “OK”, you will see the adjustment amount appear in the Ledger Adjustment window. Click “OK” to proceed, then click “OK” again to confirm the adjustment
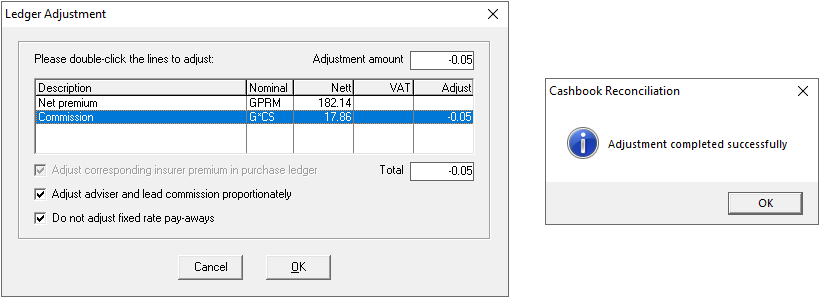
- You will now be asked to update the premium screen of the policy, to reflect the adjustment you have just completed. Clicking “OK” will take you directly to the premium screen
- Amend the commission on the premium screen to match the change you have just made and then click “Save” in the top left corner. Your reconciliation and adjustment is now complete
Related Articles
Client Reconciliation
Select the Accounts icon from the main Dashboard upon logging in to Durell. From here, select the Cashbook as all Reconciliation will take place here. To set up a new payment from a client/Finance source, select the blue snowflake (in the top left ...
Adjustments (When Paying Insurer)
From the Durell Home Screen Go to “Accounts” Click “Cashbook” Click “Snowflake” to create a new cashbook entry Create the cashbook entry for the amount you will actually pay the insurer Click “Reconcile” on the cashbook entry after you’ve filled in ...
Overpayments
In this example, a policy was posted via CH method. Sales invoice £560.00 Purchase invoice £510.00 The client then incorrectly issues a payment for £600.00 The client has therefore overpaid in error by £40.00 Firstly, we need to create a ‘Sales ...
Broker Pays for Policy Themselves
This guide will demonstrate the easiest way to pay for a client’s policy yourself. Post your customer’s policy as normal. Once it is posted, you will need to input a manual Purchase Order for the value of the customer’s policy. Go to the Accounts, ...
Contra (When Commisison Transferred)
Firstly you will want to make a note of the original posting figures This can be done by going to the original policies premium screen, then taking a screenshot. Go back to the client policy screen Hit the “Starburst” The select “MTA for current ...