Enable Durell Diary Import to Outlook Upon Start-up
- When in Outlook click the ‘Link to Durell’ icon

- Then click ‘Setup’ located in the bottom left of the pop-up
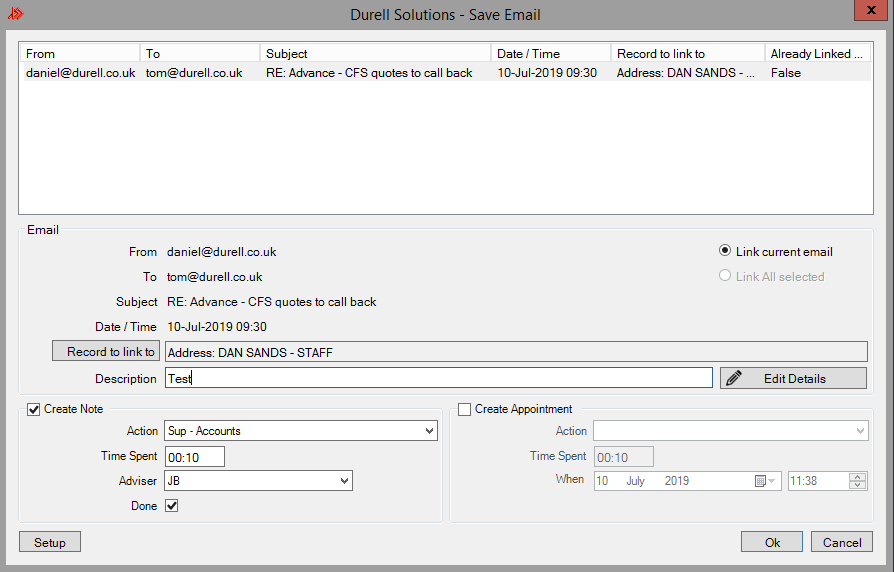
- Select the ‘Diary’ tab, then tick ‘Import diary on start-up’
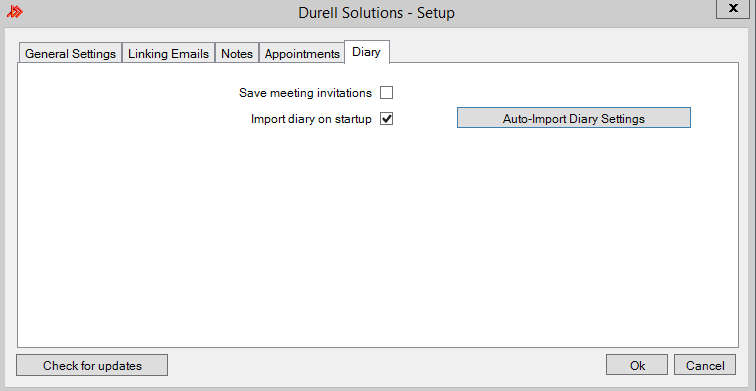
- You can then click on ‘Auto-Import Diary Settings’ and apply personalised import settings as shown below
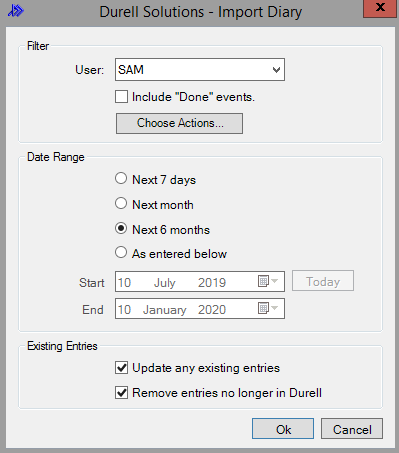
Related Articles
Re-Enabling the Durell Outlook Add-in
When in Outlook click ‘File’ The click ‘Manage COM Add-ins’ You will the see the screen below If ‘Outlook’ has disabled the ‘Durell Outlook Add-in’ it will displayed here. You will need to click ‘Always Enable’ Durell Guides – Re-Enabling the ...
Creating Notes & Appointments When Linking Emails
When in Outlook click the ‘ Link to Durell ’ icon. In the new window that appears, click on the “Setup” button Select the ‘Notes’ tab, then tick ‘Create client note by default’, then input any other settings as required Select the ‘Appointments’ tab, ...
Stop Saving Emails as Drafts
If you are finding that the Addin is only saving emails to Durell in Draft status, rather than completely Sent; there is a change you can make to the addin to take care of this problem. Click on the Durell addin in Outlook. One of two windows will ...
Enabling Addin ID and Matching
From Outlook, click ‘Link to Durell’ Click ‘Setup’ | Click the ‘Linking Emails’ tab Tick the box next to ‘Use ID in body to match sent emails’ Tick the box next to ‘Attempt to match emails at login’ and set the ‘Days’ to ‘3’. Press ‘OK’
Setting the Addin Prompt
From Outlook, click on the Addin button and then on “Setup”. If the “Which record” box appears first, click on ‘Cancel’ to reveal the Setup button. In the setup screen, click on the “Linking emails” tab and then set the addin prompt to never appear, ...